Cómo configurar la pantalla de Waze para limpiar elementos innecesarios
En la era de la navegación por GPS, Waze se ha convertido en una de las aplicaciones más populares para llegar a nuestro destino de manera eficiente y segura. Sin embargo, a medida que la aplicación sigue evolucionando, su interfaz de usuario puede volverse cada vez más saturada con elementos innecesarios que pueden distraernos mientras conducimos. En este sentido, es fundamental saber cómo personalizar la pantalla de Waze para eliminar los elementos que no nos son útiles y disfrutar de una experiencia de navegación más clara y segura. A continuación, te mostraremos los pasos para configurar la pantalla de Waze y disfrutar de una navegación más eficiente.
Desbloquea la Potencia de Waze: Cómo Ajustar la Pantalla para una Experiencia más Agradable
En un mundo donde la navegación se ha vuelto una parte esencial de nuestra vida diaria, Waze se ha destacado como una herramienta imprescindible para aquellos que buscan la mejor ruta y evitar el tráfico. Sin embargo, con tantas características y datos que esta app ofrece, es fácil sentirse abrumado por la pantalla llena de información.
Si eres de los que se sienten abrumados por el desorden en la pantalla, no estás solo. Afortunadamente, puedes personalizar y limpiar tu pantalla para hacer que la experiencia de navegación sea mucho más agradable y menos caótica.
Personaliza los Iconos de la Pantalla Principal
Para empezar, uno de los primeros pasos que puedes tomar es personalizar los iconos que aparecen en la pantalla principal de Waze. Estos iconos incluyen notificaciones sobre accidentes, tráfico, gasolineras y más.
Puedes elegir cuáles son los más importantes para ti y ocultar los que consideres innecesarios:
- Accede a la configuración de iconos: para ajustar los iconos, abre la aplicación Waze y ve a la sección de Alertas en la configuración de Waze y luego pincha en Avisos.
- Selecciona los iconos que deseas mostrar: aquí podrás ver una lista de los diferentes tipos de notificaciones e iconos que Waze puede mostrar. Puedes desactivar aquellos que no consideres útiles.
- Guarda los cambios: una vez que hayas hecho tus selecciones, asegúrate de guardar los cambios. Esto simplificará tu pantalla principal y reducirá la cantidad de información que aparece mientras conduces.
Ajusta las Notificaciones de Ruta
Las notificaciones durante el viaje pueden ser útiles, pero también pueden llegar a ser excesivas. Ajustar estas notificaciones te permitirá enfocarte en la conducción sin distracciones constantes:
- Configura las alertas de navegación: toca el ícono de Ajustes, que generalmente se encuentra en la esquina superior izquierda de la pantalla principal. Desde allí, selecciona Notificaciones o Iconos (la opción puede variar según la versión de la aplicación).
- Gestiona las alertas de tráfico y condiciones de carretera: además de las alertas de navegación, también puedes ajustar las notificaciones relacionadas con el tráfico y las condiciones de la carretera. Si prefieres recibir solo alertas importantes sobre accidentes o atascos graves, ajusta las configuraciones para que se adapten a tus necesidades.
Personaliza las notificaciones de la voz: puedes ajustar la voz que te guía durante tu viaje. Waze ofrece varias voces y estilos de navegación. Solo tienes que ir a Voz y Sonido, y luego, elegir una que te resulte cómoda y que no te distraiga.
Optimiza el Mapa y la Visualización
La forma en que se muestra el mapa en Waze puede influir en tu experiencia de navegación. Ya que si tienes demasiados elementos, puedes llegar a confundirte o sentirte muy abrumado.
Ajustar el mapa y la visualización te ayudará a ver claramente las rutas y las alertas más importantes:
- Ajusta el zoom y la escala del mapa: en Ajustes, si pinchas en Visualización del mapa, puedes ajustar el nivel de zoom predeterminado. Esto te permitirá ver una mayor parte del mapa sin necesidad de hacer zoom constantemente mientras conduces.
- Elige el modo de visualización que prefieras: Waze ofrece diferentes modos de visualización del mapa, como el modo de día y el modo nocturno. Ajusta el modo de visualización según el momento del día para reducir el deslumbramiento y facilitar la lectura de la pantalla.
- Configura las etiquetas y marcadores: puedes elegir qué etiquetas y marcadores aparecen en el mapa. Si no necesitas ver información sobre lugares específicos, puedes desactivar estas opciones. Esto ayudará a mantener tu pantalla libre de distracciones.
Configurar la pantalla de Waze para que se ajuste a tus necesidades puede hacer una gran diferencia en tu experiencia de navegación. Con estos ajustes, podrás eliminar el desorden innecesario y concentrarte en lo que realmente importa durante tus viajes. Así, no solo mejorarás la apariencia de tu pantalla, sino que también harás que tu conducción sea más segura y eficiente.
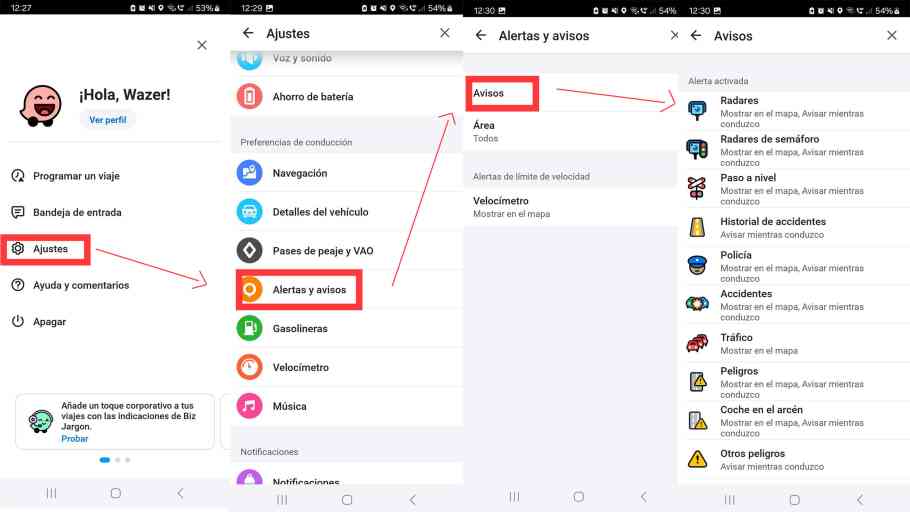
Deja una respuesta