- Soluciona el Problema: ¿Por qué mi Disco Rígido de Estado Sólido (SSD) no se Reconoce en Windows?
- ¿Qué hacer para resolver el problema?
- 1. Usa el Administrador de Discos para hacer una prueba de inicialización
- 2. Crea una partición
- 3. Cambia la letra de la unidad
- 4. Actualiza los drivers
- 5. Verifica que el disco duro SSD esté bien conectado
- 6. Comprueba el funcionamiento del SSD en otro PC
- 7. Formatea el disco duro SSD
Soluciona el Problema: ¿Por qué mi Disco Rígido de Estado Sólido (SSD) no se Reconoce en Windows?
Si usted es uno de los afortunados propietarios de un Disco Rígido de Estado Sólido (SSD), seguramente ha experimentado la frustración de intentar instalar un sistema operativo o acceder a archivos importantes, solo para descubrir que su SSD no se reconoce en Windows. Esta situación puede ser muy desalentadora, especialmente si depende de su equipo para trabajar o estudiar. Sin embargo, no se preocupe, en este artículo vamos a explorar las posibles causas de este problema y a ofrecerle soluciones prácticas para resolverlo de una vez por todas.
Soluciona el problema: ¿Por qué mi Disco Rígido de Estado Sólido (SSD) no se Reconoce en Windows?
A pesar de la mayor capacidad, rendimiento y longevidad de los discos duros SSD ante los de tipo HDD, no están exentos de problemas. Durante los primeros años, todo puede ir espectacular, pero cuando la vida útil pasa factura, es posible ver errores como los de “SSD no reconocido”. De hecho, también es algo que se presenta en componentes nuevos si estos no están bien conectados en la caja o simplemente hay un inconveniente con el sistema operativo.
¿Qué hacer para resolver el problema?
Lo bueno de todo esto es que hay varias cosas que puedes hacer para resolverlo y la mayoría de las acciones son fáciles de ejercer. En la siguiente lista vas a encontrar una serie de consejos que te serán de mucha utilidad.
1. Usa el Administrador de Discos para hacer una prueba de inicialización
Si tu disco duro SSD es nuevo, después de incorporarlo es necesario que lo configures para que sea inicializado desde el Administrador de Discos. Puedes entrar a esta herramienta desde la barra de búsqueda de Windows. Cuando abra la ventana, debes hacer clic en el disco que aparece abajo del actual. Selecciona GPT (GUID Partition Table) y haz clic en OK para finalizar. De este modo, el disco duro SSD comenzará con su inicialización y después deberías poder usarlo como el principal.
2. Crea una partición
En el caso de que entres al Administrador de Discos y el SSD ya haya sido inicializado, entonces probablemente necesites crear una partición. Para ello, simplemente tienes que hacer clic derecho en la unidad y seleccionar Reducir Volumen. Continuamente, sigue las instrucciones que se muestran en pantalla. Cuando termines el proceso, prueba nuevamente si todo está funcionando bien con respecto al almacenamiento de disco duro SSD.
3. Cambia la letra de la unidad
Aunque parezca extraño, con el simple hecho de cambiar la letra de la unidad es posible solucionar el error de reconocimiento de SSD en Windows. Al igual que los anteriores pasos, accede al Administrador de Discos, haz clic derecho sobre la unidad y elige la opción de Cambiar la Letra y Rutas de Acceso de Unidad. Posteriormente, presiona en Cambiar y selecciona la letra en el apartado de Asignar la Letra de Unidad Siguiente. Para finalizar, dale a Aceptar y reinicia el PC.
4. Actualiza los drivers
Si tu ordenador no cuenta con los controladores adecuados y actualizados, los problemas persistirán. En efecto, esta suele ser la causa común de las complicaciones del disco duro. Aunque existen muchas formas de actualizar los drivers, la manera más simple es desde el administrador de dispositivos. Esta herramienta se ejecuta desde la barra de búsqueda y te mostrará todos los controladores que actualmente trabajan en tu PC. La idea es que despliegues la lista de los Controladores de Almacenamiento y hagas clic derecho en cada uno de ellos para darle a Actualizar Controlador.
5. Verifica que el disco duro SSD esté bien conectado
Después de haber hecho todo lo anterior, es hora de que pases a una revisión de hardware, ya que podría tratarse de un inconveniente físico en el componente. Ya sea que hayas instalado un SSD nuevo o hayas movido algo de la caja, es posible que haya algún problema de conexión o de la placa base. Si tienes un SSD M.2, es posible que no esté incorporado adecuadamente a la ranura. Por otro lado, si se trata de un SSD SATA, es necesario que revises las conexiones y que compruebes si los cables han sufrido algún daño.
6. Comprueba el funcionamiento del SSD en otro PC
Algo que puede darte un veredicto final es intentar incorporar el SSD en otro PC para ver si el origen proviene del componente o del sistema. Cuando el disco duro funciona en otro ordenador y no en el actual, el error podría estar presentándose en la BIOS. Tal vez haya recibido una mala configuración. De lo contrario, entonces tendrías que mandar a revisar la pieza con un técnico profesional para que llegue a una solución.
7. Formatea el disco duro SSD
Aunque no es la mejor opción, al llegar hasta aquí y no haber resuelto nada, lo único que te quedaría por hacer es formatear por completo el disco duro SSD. Esto implica que todos los datos serán eliminados y no tendrás manera de recuperarlos. Una vez sabiendo eso, el procedimiento puedes hacerlo de dos maneras. La primera forma es desde el Administrador de Discos, donde hay que hacer clic derecho sobre la unidad y presionar en Formatear. La segunda consiste en abrir el Explorador de Archivos y entrar en el apartado de Equipo. Aquí tienes que buscar la unidad en cuestión, hacer clic derecho y darle a Formatear.
Aplicando estos métodos con atención, le encontrarás una solución rápida y fácil al error SSD no reconocido en Windows.
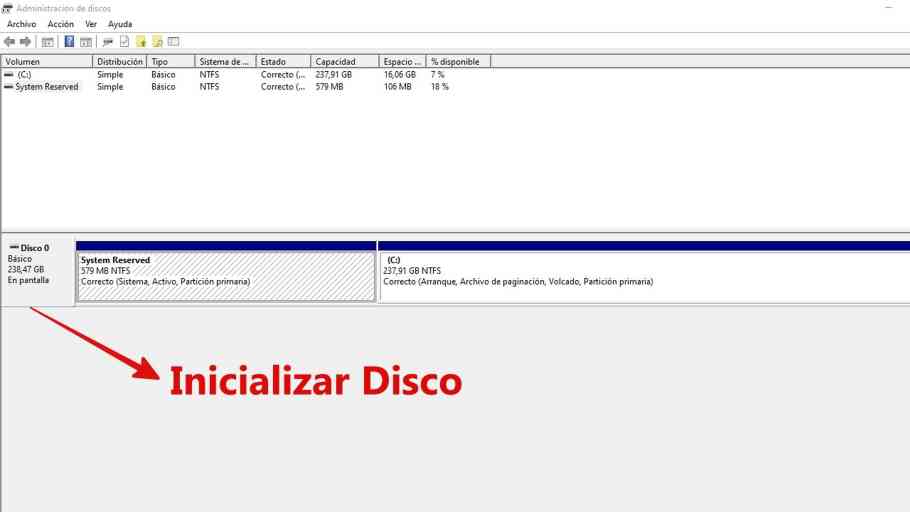
Deja una respuesta