- Conoce quiénes tienen acceso a tus archivos en Google Drive y elimina los permisos innecesarios
- ¿Quiénes tienen acceso a tus archivos en Google Drive? Descubre cómo controlar los permisos
- Comprobar quién tiene acceso a un archivo de Google Drive
- Cómo gestionar los permisos de compartir archivos de Google Drive
- Cómo editar y eliminar los permisos de acceso en Google Drive
- Buscar documentos compartidos en Google Drive
Conoce quiénes tienen acceso a tus archivos en Google Drive y elimina los permisos innecesarios
En la era digital, la privacidad y la seguridad de nuestros archivos y datos son fundamentales. Es común que compartamos archivos y documentos con terceros a través de plataformas como Google Drive, pero ¿sabes quiénes tienen acceso a tus archivos en realidad? La mayoría de las veces, podemos olvidar quiénes hemos compartido nuestros archivos con, lo que puede generar un riesgo para nuestra privacidad y seguridad. Es hora de tomar el control y revisar quiénes tienen acceso a tus archivos en Google Drive. En este artículo, te mostraremos cómo puedes identificar y eliminar los permisos innecesarios, protegiendo así tus archivos y datos.
¿Quiénes tienen acceso a tus archivos en Google Drive? Descubre cómo controlar los permisos
Hoy en día, la seguridad de los datos importantes es una prioridad ineludible. En este contexto, Google Drive se ha erigido en una plataforma líder para el almacenamiento y la colaboración en la nube. La facilidad con la que puedes compartir archivos y carpetas también hace que surja la necesidad de un control más riguroso sobre quiénes pueden acceder a tu información más preciada.
La capacidad de compartir documentos y archivos en tiempo real ha transformado radicalmente la forma en que se trabaja y colabora con los demás. Google Drive, con su amplio rango de herramientas, ha liderado esta revolución al permitir que individuos y equipos compartan ficheros sin importar la ubicación física.
Comprobar quién tiene acceso a un archivo de Google Drive
Si alguna vez te has preguntado por quién tiene acceso a tus archivos en Google Drive, en este artículo, desentrañarás los entresijos de esta cuestión y podrás conocer las maneras necesarias para conseguir llegar a tu objetivo, que no es otro que el de gestionar los permisos de acceso en tu espacio de almacenamiento en la nube.
Para consultar la lista de personas que pueden ver un archivo tuyo en Google Drive, solo tienes que hacer clic con el botón derecho en el archivo en cuestión, después dar en Compartir y seguidamente otra vez en Compartir. Entonces verás cómo aparece una ventana que te va a mostrar todas las personas que tienen acceso al archivo. Si no lo has compartido con nadie, solo te verás a ti mismo en la lista.
De las personas que tienen acceso encontrarás su nombre, dirección de correo electrónico y el nivel de permiso que tienen en esta lista de Google Drive.
Cómo gestionar los permisos de compartir archivos de Google Drive
Para gestionar de la mejor manera posible todos los permisos Google Drive para compartir archivos, debes conocerlos. Es muy sencillo, no tiene complicación ninguna y además es veloz, por lo que te va a resultar sumamente fácil.
Cómo agregar a alguien a la lista de permisos de Google Drive
Si hay una persona con la que deseas compartir un archivo y aún no está en tu lista, debes agregarlo como es lógico. Para agregar a alguien, haga clic derecho sobre el archivo en concreto y después pulsa en Compartir. Verás que se abre una ventana donde observarás los que ya están en la lista de compartidos. También podrás escribir el email de la persona que quieres que tenga acceso ha dicho archivo.
Como alternativa, puedes pulsar igualmente con el lado derecho del ratón y después seleccionar Copiar enlace. Ahora envía este enlace a todos aquellos con los que quieras compartir el archivo de Google Drive.
Cómo editar y eliminar los permisos de acceso en Google Drive
Para poder controlar los permisos Google Drive de un archivo en concreto, siempre puedes hacer clic en la parte derecha de su nombre. Aquí, puedes seleccionar entre algunos roles para asignar permisos a los archivos de Google Drive como:
- Lectores: el documento sea de solo lectura para esa persona.
- Comentador: se le permite al usuario hacer comentarios.
- Editor: la función de editor le da al usuario la capacidad de cambiar el contenido.
- Quitar acceso: como es evidente, si pulsas en Quitar acceso, suprimirás el compartido con este usuario.
Buscar documentos compartidos en Google Drive
Si has compartido muchos archivos a lo largo de los años, probablemente no sepas dónde están la mayoría de ellos y hayas perdido la pista de quién puede acceder. Pues bien, escanear todo tu Google Drive y averiguar qué archivos has compartido con otras personas y quién puede acceder a ellos, es algo que vas a poder conseguir.
Solo debes entrar en WhoHasAccess y hacer clic en el botón Scan my Google Drive now (Escanear mi Google Drive ahora). Después de que le des permiso, escaneará tu cuenta y generará un informe de tus documentos compartidos. Te mostrará los nombres y correos electrónicos de las personas que pueden acceder a tus archivos de Google Drive.
Incluso si has compartido archivos con cuentas que no son de Gmail, WhoHasAccess los incluirá en el informe. Es de vital importancia mantener un control constante sobre quiénes pueden acceder a tus archivos en Google Drive. Por lo que conocer como la plataforma ofrece herramientas para gestionar y monitorizar los permisos, te brinda la tranquilidad de saber que tus datos personales y profesionales están protegidos al compartir archivos de Google Drive.
Conoce cómo trabajamos en ComputerHoy.
Etiquetas: Google Drive
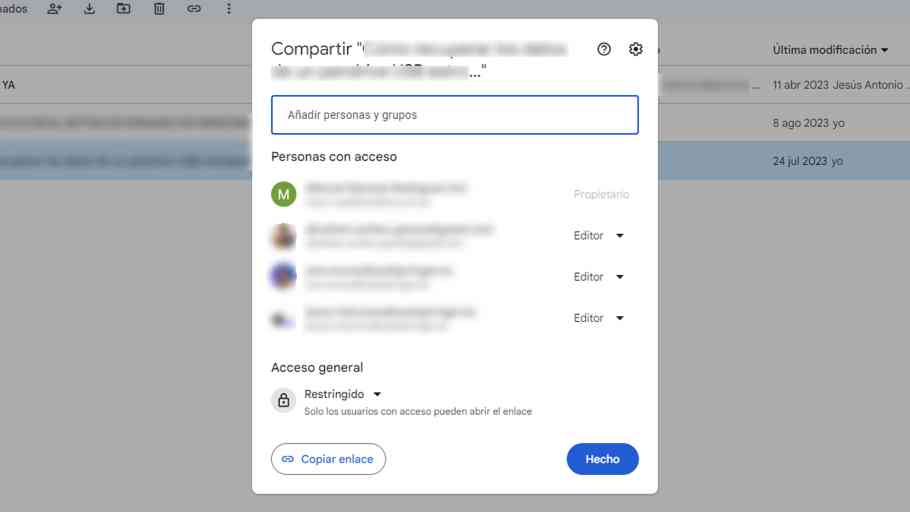
Deja una respuesta