En la era digital en la que vivimos, la seguridad y la comodidad en el uso de nuestros dispositivos electrónicos son fundamentales. Una de las formas más efectivas de garantizar la seguridad y la estabilidad de nuestro sistema operativo es mediante la instalación de un entorno virtual. En este sentido, Windows 10 es una de las opciones más populares y solicitadas en el mercado. Sin embargo, muchos usuarios se sienten intimidados ante la idea de instalar este sistema operativo en una máquina virtual. Por eso, en este artículo, te guiaremos paso a paso en el proceso de instalación de Windows 10 en una máquina virtual, para que puedas disfrutar de la comodidad y la seguridad que ofrece este entorno virtual.
Crear un entorno virtual: guía completa para instalar Windows 10 con VirtualBox y disfrutar de la comodidad y seguridad que ofrece
Las máquinas virtuales crean entornos aislados, lo que te da la posibilidad de realizar pruebas de software y experimentar de manera segura muchas características sin correr el riesgo de que el sistema principal sufra daños. Otra de las ventajas que otorgan es que son capaces de replicar Windows 10 con pasos que no conllevan particionar un disco duro o usar dos sistemas operativos instalados en un mismo PC.
Ya sea para fines educativos o de desarrollo, el proceso que debes llevar a cabo no es algo tan complicado como parece. Si quieres aprender cómo realizar la instalación de Windows 10 en una máquina virtual, en este artículo tienes la guía completa.
Cómo usar VirtualBox para instalar Windows 10 en una máquina virtual
Lo primero que debes hacer es tener un software capaz de servir como máquina virtual. Puedes escoger entre VirtualBox o VMWare Workstation Player, ya que son los más conocidos y cuentan con procesos similares.
Otro requisito que deberías cumplir es descargar la ISO de Windows 10 desde la página oficial. Lo bueno es que Microsoft te facilita una guía para que sigas cada paso de forma adecuada y evites los errores.
Una vez que cuentes con estos dos factores a tu disposición, ya puedes comenzar a configurar tu espacio de máquina virtual. En este caso, te mostraremos el procedimiento por medio del programa VirtualBox:
Paso 1: Instalación de VirtualBox
Descarga VirtualBox e instala el programa siguiendo los pasos Next>Next>Yes>Yes>Next>Install>Finish.
Paso 2: Creación de la máquina virtual
Ejecuta la app y presiona el botón de Nuevo. Selecciona Microsoft Windows en Tipo y Windows 10 en Versión. Al mismo tiempo, en el Nombre es recomendado que pongas como título “Windows 10”.
Paso 3: Selección de la imagen ISO
Ahora, en el apartado de Imagen ISO, pulsa en Otro y elige el archivo ISO de Windows 10 que previamente has descargado de la página oficial de Microsoft. Presiona en Siguiente para continuar.
Paso 4: Configuración del sistema operativo
Escribe un nombre de usuario y contraseña para darle en Siguiente. Ahora, elige detenidamente cuánta memoria RAM y núcleos de CPU deseas dedicar a la ejecución del sistema operativo en la máquina virtual. Lo recomendado sería al menos 2 GB de RAM y 1 GPU.
Paso 5: Configuración del almacenamiento
Después, selecciona la cantidad de almacenamiento y haz clic en Siguiente. Recuerda que es un disco duro virtual, por lo que puedes adquirir hasta 2 TB.
Paso 6: Finalización de la configuración
Para finalizar la configuración del sistema operativo, presiona en el botón de Terminar. A partir de ahora, te aparecerá Windows 10 registrado en la barra lateral izquierda del programa.
Paso 7: Inicio de la máquina virtual
Para que inicie, solo haz doble clic sobre dicha opción para que comience a cargar la máquina virtual. Esto puede tardar unos segundos y el tiempo varía dependiendo de la RAM y CPU que le hayas asignado.
Cierre de la máquina virtual
Cuando quieras cerrarlo, solo pulsa la “X” de la esquina superior derecha y selecciona una de las opciones.
Si has llegado hasta aquí es porque finalmente has aprendido cómo es que puedes usar Windows 10 desde una de las mejores apps de máquinas virtuales. Seguro que esto te dará muchas ventajas porque literalmente tendrás un sistema operativo dentro de otro.
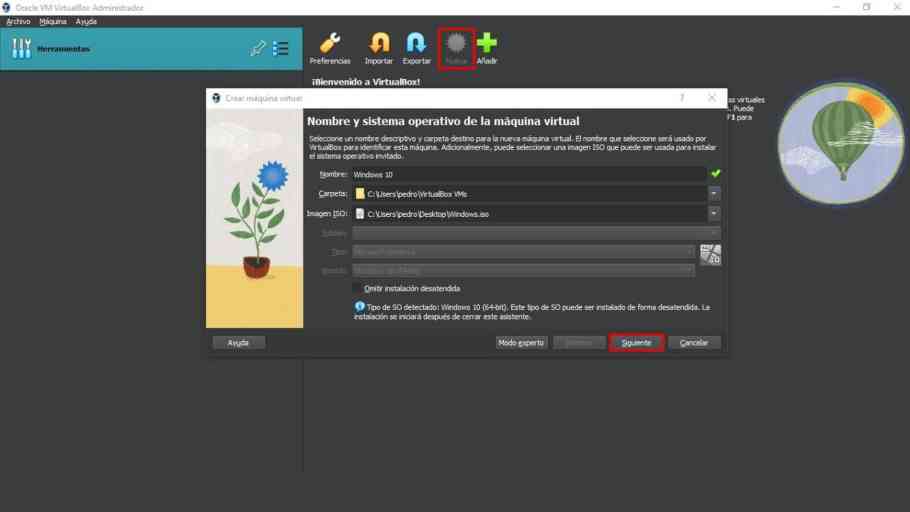
Deja una respuesta