La función oculta de Windows 11 para cerrar aplicaciones congeladas sin necesidad de reiniciar
En el mundo de la tecnología, Windows 11 ha sorprendido a los usuarios con una función escondida que puede ser de gran utilidad en situaciones de emergencia. Se trata de una herramienta que permite cerrar aplicaciones congeladas sin necesidad de reiniciar el sistema, lo que puede ahorrar tiempo y evitar la pérdida de datos importantes. Esta función, hasta ahora desconocida para muchos usuarios, es una característica incorporada en el sistema operativo que puede ser accesible mediante una combinación de teclas específicas. A continuación, exploraremos cómo acceder a esta función y cómo puede ser de gran ayuda en situaciones críticas.
Cerrar aplicaciones bloqueadas en Windows 11 de forma rápida y sencilla
En Windows 11, contamos con decenas de aplicaciones de todo tipo, enfocadas tanto a la productividad como al entretenimiento. Sin embargo, nuestro sistema operativo no es infalible y, de vez en cuando, se nos acaban bloqueando algunas aplicaciones que debemos cerrar como sea.
En general, si se nos bloquea alguna aplicación en Windows, lo más normal es abrir el administrador de tareas, seleccionar la aplicación problemática y darle al botón de “finalizar tarea”. Con ello, el programa se nos cerrará. Puedes acceder al administrador de tareas de varias formas, sea buscándolo directamente o bien con el típico comando de Control, Alt y Suprimir, al mismo tiempo.
Habilitar la configuración secreta de Windows 11
Sin embargo, si quieres saltarte este paso de tener que abrir el administrador de tareas para cerrar una aplicación que se nos haya bloqueado en Windows 11, puedes habilitar una configuración secreta del sistema operativo.
Para activar esta configuración secreta en Windows 11, solo debes acceder a los Ajustes o Configuración de tu sistema operativo. Puedes entrar a los mismos como quieras, a través del acceso directo que tengas, tecleándolo en la barra de búsqueda o haciendo clic derecho en el icono de inicio de Windows en tu barra de tareas.
Una vez dentro de los ajustes de Windows 11, en el menú de la izquierda, debes seleccionar Sistema. Dentro de sistema, debes bajar un poco hacia abajo, hasta que encuentres la opción llamada Para programadores. Al entrar a la misma, lo que nos interesa es la opción de Finalizar tarea, que la tienes situada más o menos en la mitad.
Viene desactivada por defecto, pero la puedes activar simplemente dándole al conmutador. Como bien pone en su descripción, se habilitará la opción de Finalizar tarea en la barra de tareas, haciendo clic con el botón derecho en una de las aplicaciones abiertas.
Cerrar aplicaciones bloqueadas de forma rápida
Esto significa que, si por ejemplo tienes una aplicación abierta que se haya bloqueado, debería estar el icono en la barra de tareas de Windows 11. Simplemente haz clic derecho con el ratón en el icono de la aplicación problemática, y te aparecerá una nueva opción en la misma, en la parte inferior, que es la de Finalizar tarea.
De esta forma nos saltamos un importante paso porque ya no será necesario acudir al administrador de tareas para poder encontrar la opción correspondiente y así cerrar la aplicación problemática.
Conoce cómo trabajamos en ComputerHoy.
Etiquetas: Windows 11
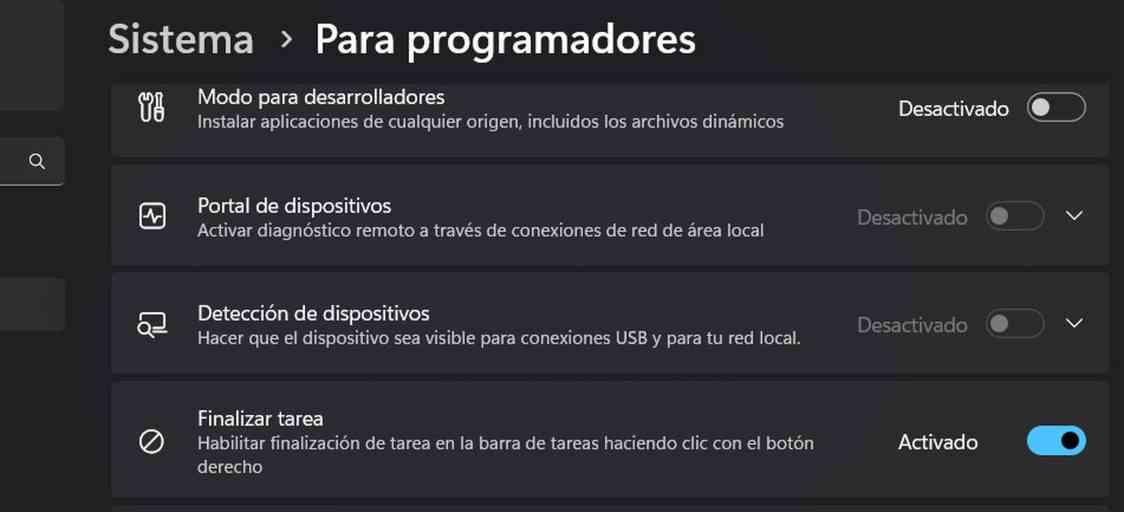
Deja una respuesta