Si estás buscando personalizar tu experiencia en Windows 10 y 11, reemplazar el nombre de la carpeta de usuarios es una tarea que puede parecer intimidante, pero en realidad es un proceso fácil y rápido. La carpeta de usuarios es donde se almacenan todos los archivos y configuraciones de tu cuenta, y cambiar su nombre puede ser útil para organizarte mejor o para cumplir con los requisitos de seguridad de tu empresa. En este artículo, te guiamos paso a paso a través del proceso de cambiar el nombre de la carpeta de usuarios en Windows 10 y 11, sin necesidad de conocimientos técnicos avanzados. Sigue leyendo para descubrir cómo hacerlo de manera segura y sin afectar el funcionamiento de tu sistema operativo.
Renombrar la carpeta de Usuarios en Windows: un paso a paso fácil y rápido
Tanto en Windows 10 como en Windows 11, se encuentra la carpeta de Usuarios, que es la responsable de almacenar todos los archivos personales, configuraciones y preferencias de cada perfil que se haya registrado en el sistema. Por defecto, esta siempre lleva el título de “Usuarios” o “Users” y se ubica en los elementos principales del Disco Local.
¿Qué pasaría si le cambias el nombre por completo? En realidad, modificar este parámetro no es algo recomendable, ya que podría causar problemas en el sistema operativo, como la pérdida de datos o errores en ciertos programas. Sin embargo, puedes hacerlo si sigues el método adecuado, aunque es importante que sepas que es un proceso complicado.
¿Qué se necesita para cambiar el nombre de la carpeta Usuarios de Windows?
Antes de poder hacer cualquier cambio en dicha carpeta, primero es necesario que tengas en cuenta algunos requisitos para evitar complicaciones durante la modificación del nombre. Se recomienda que hagas un punto de restauración del sistema en Windows y una copia de seguridad de los archivos más importantes que tengas dentro de la carpeta Usuarios. Esto es para tener un respaldo de los datos en el caso de que ocurra algún inconveniente.
Es fundamental que tengas una cuenta adicional de tipo Administrador. Si no tienes una, vas a tener que crearla para que funcione este método. La idea es que cierres la sesión de la cuenta donde vas a cambiar el título de la carpeta Usuarios y accedas a la de tipo administrador. Una vez que cumplas con todos estos requisitos, tendrás la posibilidad de editar el archivo.
Cómo modificar el título de la carpeta de Usuarios en Windows 10 y Windows 11
Este elemento no funciona de la misma manera que los demás, es decir, no es posible hacerle clic y renombrarlo. Por esa razón es que debes seguir las directrices mencionadas en la anterior sección para que se habilite esta forma de edición.
Pues bien, para empezar, cierra la sesión de la cuenta a la que se le va a realizar la alteración de título y entra en un perfil de administrador. Continuamente, sigue estos pasos:
- Va a la barra de búsqueda y ejecuta “cmd” para abrir el Símbolo del Sistema de Windows como Administrador.
- Escribe el comando “wmic useraccount get name, SID” y presiona Enter.
- De esta manera, aparecerá una lista completa de las cuentas de usuario y los SID.
- Busca el nombre de la cuenta donde vas a editar el nombre de la carpeta de Usuario y anota los últimos 4 dígitos del SID.
- Asegúrate de que sean los correctos.
- Usa el atajo del teclado Windows+R y, en la ventana de Ejecutar, escribe “regedit.exe”.
- Haz clic en Aceptar para que se ejecute el Editor de Registro.
- Va a la dirección “Equipo\HKEY_LOCAL_MACHINE\SOFTWARE\Microsoft\Windows NT\CurrentVersion\ProfileList”.
- Dentro de ProfileList, busca la carpeta que tenga los 4 últimos dígitos que has anotado y presiónala.
- Al lado derecho, haz doble clic en ProfileImagePath y pon la dirección de la carpeta de usuario que aparece en el Explorador de Archivos, pero cambiando el nombre.
- Debería quedar “C:\Users\nombre nuevo”.
- Dale a Aceptar para guardar y cierra el Editor de Registro.
- Abre el Explorador de Archivos y ve a la dirección de Users en el apartado de Equipo.
- Sobre la carpeta del perfil que vas a modificar, haz clic derecho y selecciona la opción de Cambiar Nombre.
- Debes poner exactamente el mismo que has puesto en el archivo de ProfileImagePath.
- Para finalizar, una vez más accede al diálogo ejecutar con Windows+R y usa el código “netplwiz”.
- Se abrirá la ventana de Cuentas de Usuario, donde debes hacer doble clic en el nombre de usuario anterior para ponerle el mismo título que has puesto en la carpeta que has modificado.
- Aquí solo faltaría que pulses en Aplicar y Aceptar para que se efectúen los cambios.
- En este punto, ya tendrías tu carpeta de usuario con el título asignado.
En el caso de que no te haya funcionado, probablemente se deba a que no has cumplido con el paso de crear un perfil Administrador aparte, ya que es esencial para que se puedan modificar parámetros en otras cuentas.
Si sigues todas las indicaciones al pie de la letra, entonces lograrás hacer esto sin ningún inconveniente.
Conoce cómo trabajamos en ComputerHoy.
Etiquetas: Consejos, Ordenadores, Trucos, Windows 11, Windows 10, Datos, Tutorial
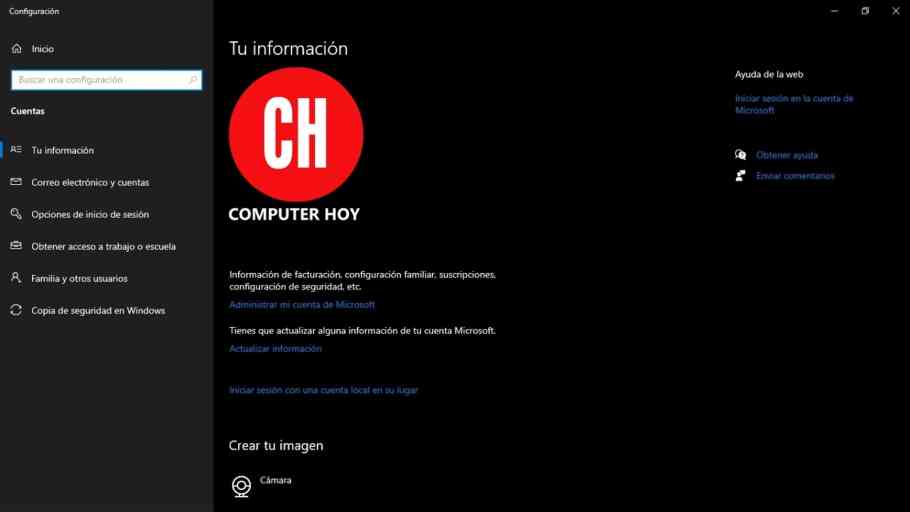
Deja una respuesta