La integración de Ubuntu en Windows 11 abre nuevas posibilidades para los usuarios al permitir la instalación de programas de Ubuntu directamente en el sistema operativo de Microsoft. Esta iniciativa, que ofrece una mayor flexibilidad y versatilidad en el uso de software, representa un avance significativo en la convergencia de plataformas. ¿Por qué deberías considerar instalar programas de Ubuntu en Windows 11? La respuesta radica en la ampliación del abanico de herramientas disponibles, así como en la compatibilidad con aplicaciones específicas que solo están disponibles en el ecosistema de Ubuntu. A continuación, te explicamos cómo llevar a cabo este proceso de instalación para que puedas aprovechar al máximo esta nueva funcionalidad.
Descubre la facilidad de instalar programas de Ubuntu en Windows
Linux es conocido como uno de los sistemas operativos de código abierto más populares en todo el mundo, y dentro de sus diversas distribuciones, Ubuntu destaca como una de las más completas y amigables para los usuarios.
Si eres un entusiasta que trabaja con esta distro, pero no quieres cambiar por completo tu entorno de trabajo en Windows, el Subsistema de Windows para Linux (WSL) puede ser tu mejor aliado.
El WSL es una característica incorporada en Windows 11 que permite ejecutar un entorno Linux directamente en tu ordenador, sin necesidad de utilizar una máquina virtual, lo que facilita la instalación de programas de Ubuntu en tu PC de manera sencilla.
Aprovecha al máximo Ubuntu en Windows con el Subsistema de Windows para Linux
Las razones para instalar la herramienta son numerosas. En primer lugar, tendrás acceso a una amplia variedad de aplicaciones gratuitas que no están disponibles exclusivamente en Windows. Puedes gestionar archivos, edición de imágenes, diseño y mucho más.
¿Qué es el Subsistema de Windows para Linux? Básicamente, WSL es una característica integrada que te permite ejecutar apps Linux dentro de Windows. No se trata de una máquina virtual, sino de una capa de compatibilidad que te da acceso a las características básicas de este sistema.
Esto te brinda la capacidad de ejecutar comandos y programas de Ubuntu directamente en tu PC, como si estuvieras trabajando en un entorno Linux nativo. Significa que puedes usar la terminal para instalar software, gestionar archivos y mucho más.
Ahora bien, antes de proceder a realizar la instalación, es importante cumplir con algunos requisitos. En primer lugar, asegúrate de tener instalado el paquete de kernel de WSL2 más reciente en Windows 11, puedes descargarlo desde aquí.
Además, deberás habilitar la característica Plataforma de máquina virtual, así como WSL en el área de Características de Windows de tu sistema. Para ello, abre el menú Inicio y busca Activar o desactivar las características de Windows. Una vez dentro, localiza las opciones y actívalas marcando las casillas y luego reinicia tu equipo.
Esto es esencial para aprovechar al máximo Linux en Windows. Por último, pero no menos importante, asegúrate de tener privilegios de administrador en tu ordenador, ya que la instalación y configuración de WSL requiere modificaciones en el sistema.
Ahora, es el momento de instalar Ubuntu en tu PC con Windows 11. Abre Microsoft Store y en la barra de búsqueda escribe Ubuntu 22.04.3 LTS y haz clic en Obtener para iniciar la descarga e instalación. En este punto podrás acceder a Ubuntu desde el menú Inicio de Windows.
Una vez que hayas puesto en marcha Ubuntu, se te guiará a través del proceso de configuración inicial y después estarás listo para instalar y ejecutar tus aplicaciones favoritas de esta distribución en tu ordenador.
Cómo instalar programas de Ubuntu en Windows 11
Abre el menú Inicio de Windows 11 y busca Ubuntu para arrancar el Subsistema de Windows para Linux. Esto abrirá una terminal donde podrás ejecutar comandos y realizar instalaciones.
Sin embargo, antes de instalar cualquier programa, es necesario actualizar el sistema de paquetes de Ubuntu. Para hacerlo, ejecuta el siguiente comando en la terminal: sudo apt update. Una vez actualizado, puedes instalar programas utilizando el gestor de paquetes apt.
Por ejemplo, si deseas instalar el editor de gráficos Inkscape, ejecuta el siguiente comando: sudo apt install inkscape. Una vez que el programa esté instalado, puedes iniciarlo directamente en el menú de inicio. Esto facilita el acceso a los programas desde el entorno del sistema operativo.
El Subsistema de Windows para Linux ofrece una manera conveniente de ejecutar apps de Ubuntu en Windows 11. Con una integración perfecta entre los dos sistemas operativos tienes la oportunidad de disfrutar lo mejor de ambos mundos.
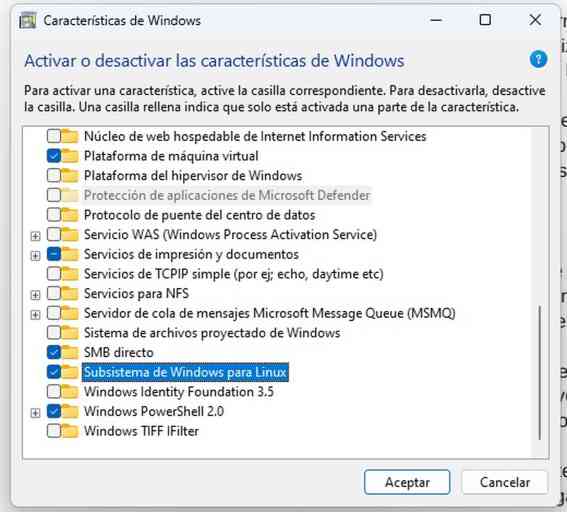
Deja una respuesta